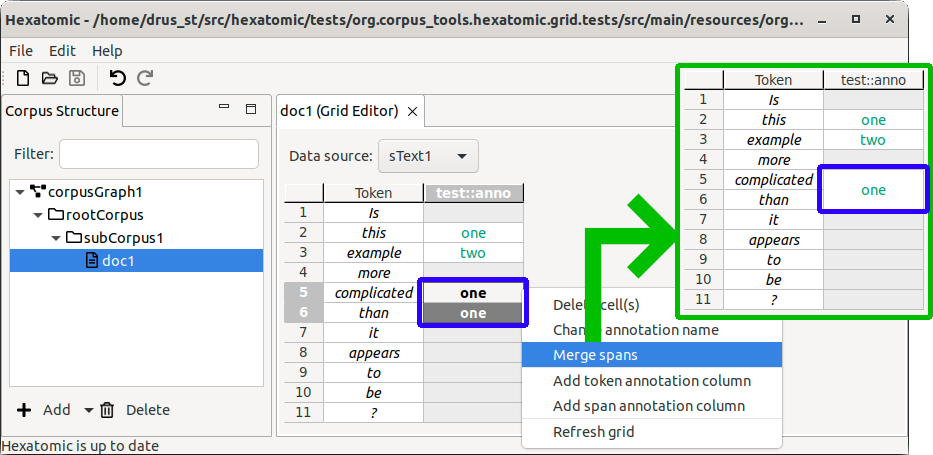Editing annotation values
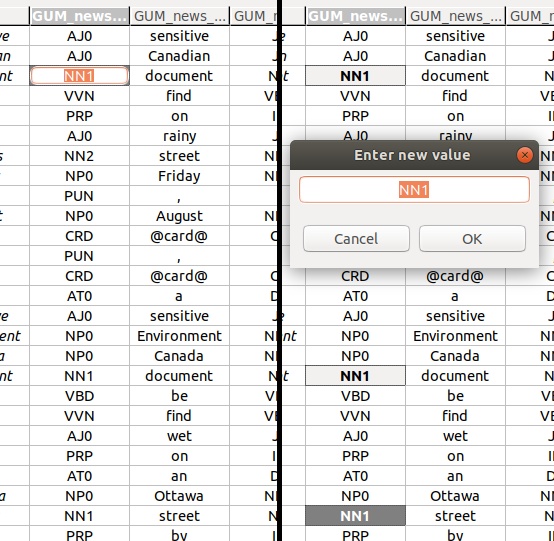
Editing a single annotation value
To edit a single annotation value, you have to activate the single cell editor. The left-hand side of the screenshot above shows an activated single cell editor.
There are several ways to activate a single cell editor:
A. Double-click on the cell you want to edit.
B. Press the Space key.
C. Just start typing the new annotation value.
Editing multiple annotation values at once
You can edit multiple values at once. To do so, select more than one cell (see Navigation and selection), and press Space. This will bring up a multi-cell editor window where you can edit the value of all selected annotations. The right-hand side of the screenshot above shows three selected cells, and the multi-cell editor window to change their values.
Adding or changing values
You can add annotation values to empty cells, or change existing ones.
Adding or changing a single value
In the single cell editor, type in the new annotation value and press Enter to commit the new value.
You can cancel the edit by pressing Esc. The cell value will remain the same as before you started editing it.
Adding or changing multiple values at once
In the multi-cell editor window, enter the new value for all selected cells, and commit it by clicking OK, or pressing Enter.
As with the single cell editor, you can cancel the edit by pressing Esc, or by clicking Cancel.
You can also do both adding and changing at once. If you have selected a mixture of empty cells and ones with existing annotation values, the new value you commit in the multi-cell editor window will be set to all cells alike.
Creating a new span and adding an annotation value
You can create new spans in existing span columns and add annotation values for them:
- Select the empty cells in a span column you want to annotate as a span.
- Press Alt+S or right-click with the mouse and select Create new span from the context menu. This will create a new span cell, and open its single cell editor.
- Type in the new annotation value and press Enter to commit the new value.
Note that it is possible to create two types of spans:
- Continuous spans cover a set of tokens without any gaps between them.
- Discontinuous spans cover a set of tokens with gaps between them.
In a document with five tokens (
token 1totoken 5), a single span can covertoken 2,token 3andtoken 5. Although the span does not cover the token between3and5,token 4, and has a "gap", it is still only a single span, and can only have one value for any annotation.
An example of the different span types is shown in the figure below.
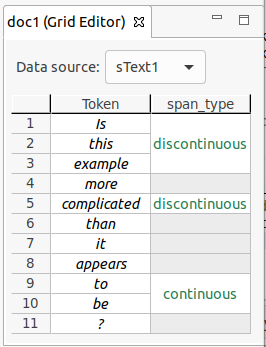
Splitting and merging spans
You can split spans, and merge spans that are in the same annotation column.
Splitting spans
You can split spans that span over more than one token, and therefore cover multiple grid cells within one annotation column:
- Select the span cell that you want to split into single-cell spans.
- Right-click on the span cell, and select Split span from the contect menu.
The span will be split into single-cell spans with the same annotation value as the original multi-cell span. Each of these new spans covers exactly one token.
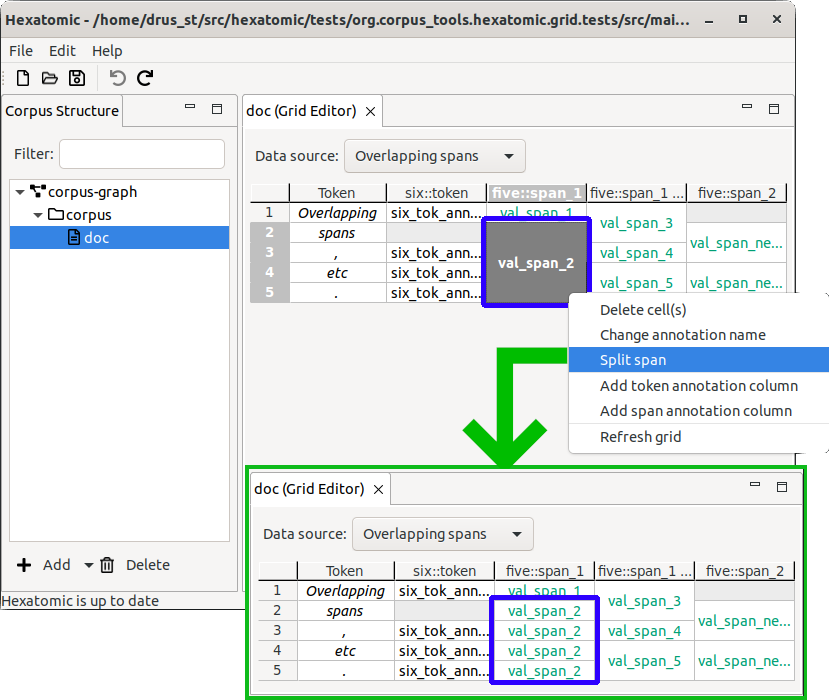
Merging spans
You can merge spans that are in the same annotation column and have the same annotation value:
- Select all spans that you want to merge. These may be discontinuous.
- Right-click on one of the selected spans, and select Merge spans from the context menu.
The spans will be merged into a single span, that may now cover multiple grid cells. The span will all have the same annotation value as the original single-cell spans.