Introduction
This is documentation for developers and maintainers of Hexatomic.
If you are looking for documentation of how to use Hexatomic, please refer to the user documentation.
Contributing to Hexatomic development
Hexatomic is an open source project. We welcome contributions from the community.
If you want to contribute code to Hexatomic, please make yourself familiar with the general contributing guidelines first, then continue to read this documentation.
The contributing guidelines also include information on how to report a bug, request a feature, etc.
Requirements
Hexatomic is an Eclipse e4 application, built on the Eclipse Platform for rich client applications, and implemented in Java. It is built with Apache Maven and the Eclipse Tycho extension, and versioned with Git.
It will be easier for you to contribute to Hexatomic if you already have some experience with these technologies.
Here are links to some resources that can help you get started:
- Java 8 tutorials by Oracle
- Maven in 5 minutes - Tutorial by the Apache Software Foundation
- Eclipse RCP (Rich Client Platform) - Tutorial by Lars Vogel
- Eclipse Tycho for building plug-ins, OSGi bundles and Eclipse applications - Tutorial by Lars Vogel and Simon Scholz
- Standard Widget Toolkit (SWT) for developing user interfaces in Eclipse-based applications
- Version Control with Git - Software Carpentry lesson by Daisie Huang and Ivan Gonzalez1
License
Unless otherwise noted, this documentation is licensed under a CC0 1.0 Universal (CC0 1.0) license. Please see the section License for details.
Daisie Huang and Ivan Gonzalez (eds): "Software Carpentry: Version Control with Git." Version 2016.06, June 2016, https://github.com/swcarpentry/git-novice, doi:https://doi.org/10.5281/zenodo.57467
Development
This section contains the documentation for Hexatomic development work.
Development setup
Operating system for development
You can develop and build Hexatomic on Linux, Mac OS and Windows. We suggest that you use Linux for development, to avoid non-straightforward install procedures for required technologies as well as potential issues with file encodings, paths, and file permissions.
Required software
Hexatomic is implemented in Java, built with Apache Maven, and versioned with Git. You need all three on your computer to contribute code to Hexatomic.
The documentation is written in Markdown and generated with mdbook.
Java 1.8
You need to have a copy of the Java Development Kit (JDK), Version 1.8 (sometimes referred to as Java 8) installed on your computer.
It shouldn't make any difference whether you use the open OpenJDK implementation of Java, or an Oracle JDK.
We suggest that you use OpenJDK in its latest build (which was 1.8u232 at the time of writing).
See the OpenJDK 8 Updates site to find out what the currently latest build is.
OpenJDK is included in the package management repositories (dpkg (via apt), RPM, etc.) of most Linux distributions.
For stand-alone packages, you can use the installers distributed by the AdoptOpenJDK project.
AdoptOpenJDK packages are are available for Windows, MacOS, and Linux.
You can check which version of Java you have installed by typing the following command into the terminal of your computer:
java -version
On Linux, this should produce the following output, or something similar. The second line may look different, depending on the Linux distribution you use.
openjdk version "1.8.0_222"
OpenJDK Runtime Environment (build 1.8.0_222-8u222-b10-1ubuntu1~18.04.1-b10)
OpenJDK 64-Bit Server VM (build 25.222-b10, mixed mode)
Apache Maven
You need to have a copy of Apache Maven in version 3.6.3 or newer installed on your computer. To find out how to install Maven on your system, please see the Apache Maven website.
You can check which version of Maven you have installed by typing the following command into the terminal of your computer:
mvn -version
On Linux, this should produce the following output, or something similar. The first line is the important one, the other ones may look different, depending on the Linux distribution you use.
Apache Maven 3.6.3
Maven home: /usr/share/maven
Java version: 1.8.0_222, vendor: Private Build, runtime: /usr/lib/jvm/java-8-openjdk-amd64/jre
Default locale: en_US, platform encoding: UTF-8
OS name: "linux", version: "5.0.0-23-generic", arch: "amd64", family: "unix"
Known bug in Maven version 3.6.2
If
mvn -versionreturns Maven version 3.6.2, you will have to install version 3.6.3 or newer instead, as version 3.6.2 contains a bug that will break the Hexatomic build. You can learn more about this in the respective bug report.
Git
You need to have a copy of Git in version 2.17.1 or newer installed on your computer. To find out how to install Git on your system, please see the Git website.
You can check which version of Git you have installed by typing the following command into the terminal of your computer:
git --version
On Linux, this should produce the following output.
git version 2.17.1
mdbook
If you want to build the documentation online book locally to, e.g., see your changes as they will look like online, you need to have a copy of mdbook, version 0.3.1 or newer installed on your computer. To find out how to install mdbook on your system, please see the mdbook website.
You can check which version of mdbook you have installed by typing the following command into the terminal of your computer:
mdbook --version
On Linux, this should produce the following output.
mdbook v0.3.1
Suggested editor: Eclipse Integrated Development Environment (IDE)
Hexatomic is built on the Eclipse 4 Platform, and takes the form of an Eclipse product composed of Eclipse plugins and Eclipse features. While you can certainly write your Java, XML, Markdown, etc., in any editor of your choice, we suggest that you use the free and open source Eclipse IDE, version 2019-06 or newer.
You can download it from the Eclipse download website.
Eclipse IDE installation
The download contains an installer which lets you configure the setup of your IDE. To develop Hexatomic, you will need to install Eclipse IDE for RCP and RAP Developers:
- Extract the downloaded file.
- Start the Eclipse installer (
eclipse-inst). - From the list of available Eclipse packages, choose Eclipse IDE for RCP and RAP Developers.
During the installation, accept licenses, set directories, etc., as you see fit.
After you have installed the IDE itself, install the required tool plugins.
IDE Plugin installation
If not noted otherwise, Eclipse plugins are installed as follows:
- Open the Install Wizard via the menu Help > Install New Software...
- In the Work with: field, enter the URL of the Update Site for the plugin, given in brackets below.
- Select the plugins you want to install, and install it with the help of the wizard.
List of Eclipse IDE plugins required for Hexatomic development
- Target Platform Definition DSL and Generator, version 3.0.0-SNAPSHOT or newer
(Update Site: http://download.eclipse.org/cbi/tpd/3.0.0-SNAPSHOT/) - Eclipse Checkstyle Plugin (Update Site: https://checkstyle.org/eclipse-cs/update)
Getting the source code
The Hexatomic source code is hosted on GitHub at https://github.com/hexatomic/hexatomic.
You don't have direct write permissions to this main source code repository, unless you are a core contributor. This means that you will make your changes in your own copy (fork) of the repository, and request that we merge your changes into the main code base when you are finished (pull request).1
Downloading the source code to your computer
First, you need to create a fork of the Hexatomic main repository on GitHub:
- Log in to your GitHub account (github.com/login).
- Go to https://github.com/hexatomic/hexatomic, and click the Fork button in the upper right-hand corner of the repository page. This will create a copy of the repository under your own account.
To download the source code onto your computer and put it under local version control with Git, type the following command into the terminal of your computer:
git clone https://github.com/<your-GitHub-user-name>/hexatomic.git
It will download the latest version of the source code in the master branch to a sub-directory hexatomic,
along with the complete Git version history.
For your actual contribution, you will need to create a new Git branch, but this is explained in detail in section Workflow. For now, all that is left to do is get the Hexatomic source code into your IDE.
Getting the source code into the Eclipse IDE
If you have set up the Eclipse IDE for development of Hexatomic, as described in the section Development setup, you will have to import the source code from your local Git repository.
To import the Hexatomic into your Eclipse IDE, do the following:
- Start Eclipse
- Open the Import window via the menu File > Import
- Select the import wizard General > Existing Projects into Workspace and click Next >
- In Select root directory, select the directory where you have downloaded the Hexatomic source code to (the Git root)
- In the Options section of the window, activate Search for nested projects
- Click Finish
Congratulations, you are now set up to start contributing to Hexatomic!
Before starting to work on your contribution, please read the section Workflow carefully.
For more info on forks and pull requests, read the section Workflow.
Coding style and formatting
We are using a derivative of the Google Java Style Guide, which regulates formatting, naming conventions, Javadoc and other stylistic rules for the Hexatomic source code. In addition to the original style guide, the following rules apply:
- Package names are allowed to have underscores, e.g.
org.corpus_tools.hexatomic. - An HTML rendered JavaDoc API page must include all the context necessary to understand all the contents of the page.
- Some Eclipse RCP-specific knowledge should be assumed, e.g., what the
@PreConstruct/@PostConstructannotations mean.
Some aspects of the coding style will be automatically enforced and checked during continuous integration using the
Maven Checkstyle plugin.
Validation of the coding style is also performed whenever you build the project using Maven (e.g., mvn install).
Configuring the Eclipse code formatting
You can configure Eclipse to format your source code according to the Hexatomic Java style.
- Choose Window > Preferences from the main Eclipse menu.
- Open the settings page Java > Code Style > Formatter
- Select "Import..." and choose the file
releng/ide/eclipse-java-hexatomic-style.xmlin the Hexatomic repository - Switch to "Hexatomic Style" as the active profile.
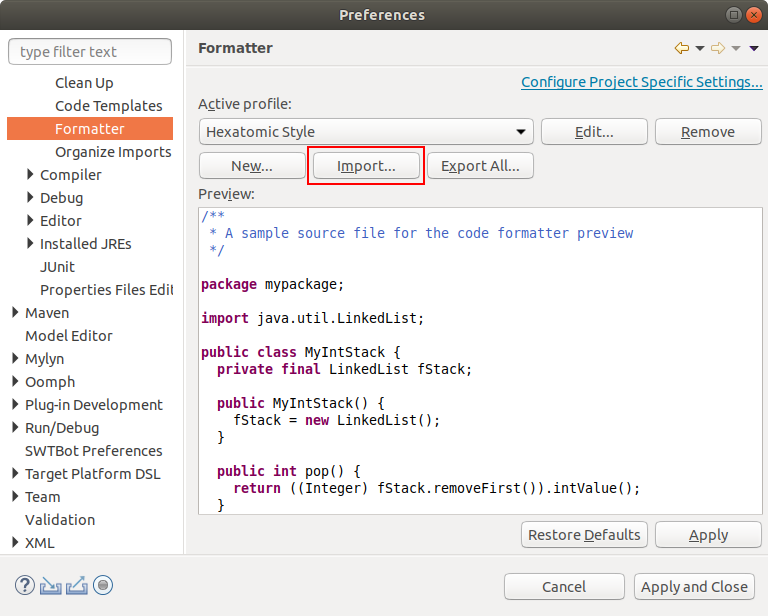
- Open the settings page Java > Code Style > Organize Imports
- Select all packages in the list and remove them.
This configures Eclipse to order all imported packages in alphabetical order.
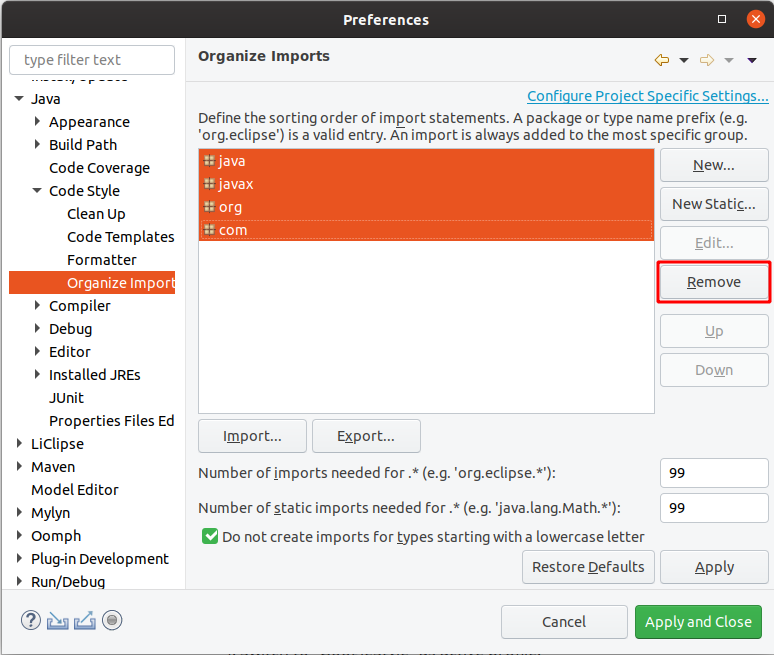
You can use the keyboard shortcut Shift + Ctrl + F to format a single source code file. Shift + Ctrl + O will organize the imports.
Checking for issues in Eclipse
To check for issues with the coding style in Eclipse, select the source code package in the Project Explorer, click right with the mouse and select Checkstyle > Check Code with Checkstyle.
This will add warnings to the Problems view of Eclipse and add yellow annotations to the source code files.
To remove these annotations again, select the source code package, click right with the mouse and select Checkstyle > Clear Checkstyle violations.
Creating and activating the target platform
The set of bundles that are available in Eclipse to run Hexatomic is defined by the bundles in your workspace (i.e., the Hexatomic bundles), and additionally the bundles in the active target platform. When you first start Eclipse, this target platform only includes the bundles that are installed in your Eclipse IDE installation. Hexatomic needs another set of bundles to run. As these bundles are not available when you first start Eclipse, it will show numerous errors for Hexatomic projects. This is because Eclipse cannot find the bundles that Hexatomic needs in the currently active target platform.
The bundles that Hexatomic needs are defined in a custom target platform definition project, which is located in the releng/org.corpus_tools.hexatomic.target/ directory.
You can see this project in the Project Explorer in Eclipse. It contains two important files:
org.corpus_tools.hexatomic.target.tpd: A reasonably well-readable plain text files which describes which bundles from which bundle repository should go in the target platformorg.corpus_tools.hexatomic.target.target: An XML file describing the target platform so that the Eclipse IDE can read it and activate it
The first time you run Eclipse - and every consecutive time that the target platform definition changes - you will need to activate the target platform.
To do so, use the plain text target platform description file ending on .tpd to create a new XML target platform definition:
- Right-click on
org.corpus_tools.hexatomic.target.tpd, and click on Create Target Definition File, or - Select
org.corpus_tools.hexatomic.target.tpdand press Alt + R.
This will refresh the XML definition file with the contents of the description file, or create the XML file if it doesn't exist.
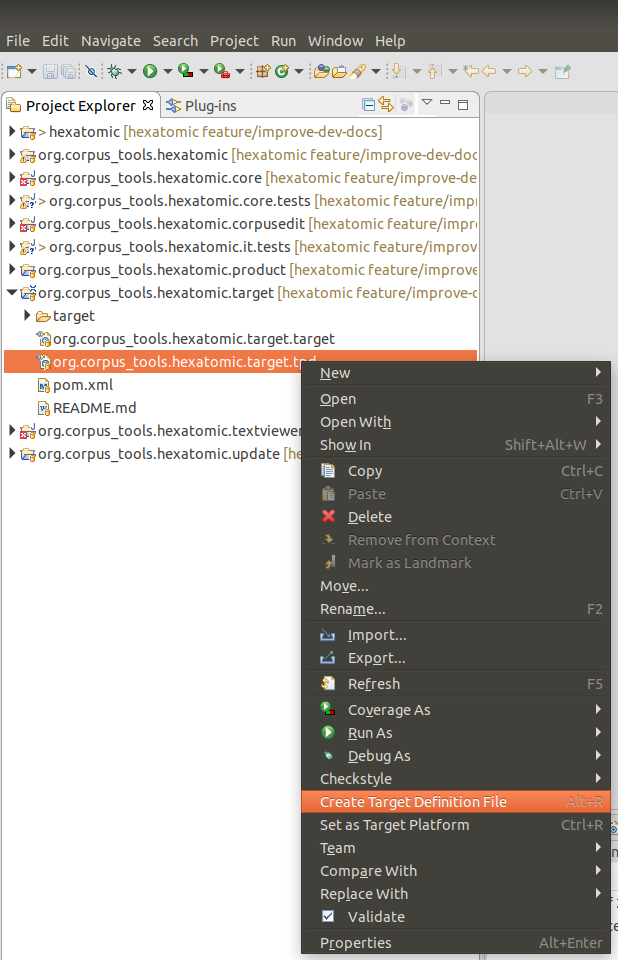
Next, open org.corpus_tools.hexatomic.target.target (you may have to right-click and choose Open With > Target Editor).
On opening the Target Editor, Eclipse will resolve the plugins in the target platform definition.
Wait until this has finished, then click the Set as Active Target Platform link on the top-right of the Target Editor.
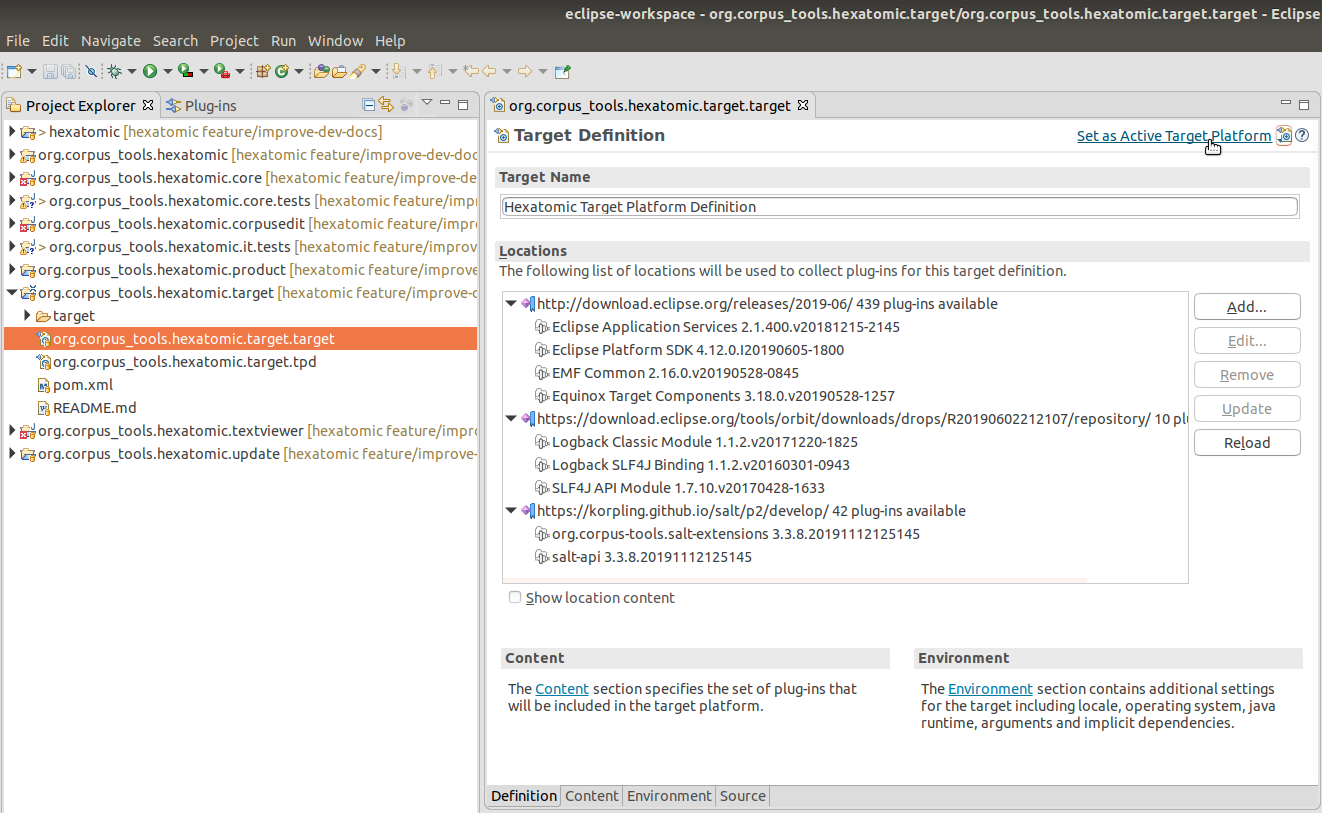
Any errors related to unresolvable imports should now be gone after Eclipse has automatically built the projects in the workspace.
To learn more about target platforms in Eclipse, read the Eclipse Target Platform Tutorial by Lars Vogel.
Running and debugging Hexatomic in Eclipse
Hexatomic is a modular project, and while it is possible to debug a user-defined subset of its bundles, it may be more useful to debug the complete application.
To run or debug Hexatomic from within the Eclipse IDE, with all the features and bundles, you have to open the org.corpus_tools.hexatomic.product project which contains the Hexatomic product definition.
In this project, open the org.corpus_tools.hexatomic.product file in Eclipse.
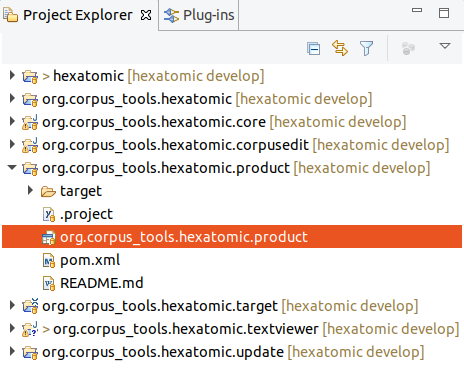
To debug Hexatomic, click on the Launch an Eclipse application in Debug mode link in the overview tab of the Product Configuration Editor.
To run the product without debugging, click Launch an Eclipse application on the same page.
If you don't see the Product Configuration Editor, you may have opened the file with a different editor instead.
In this case, right-click on the org.corpus_tools.hexatomic.product file, and choose Open With > Product Configuration Editor.
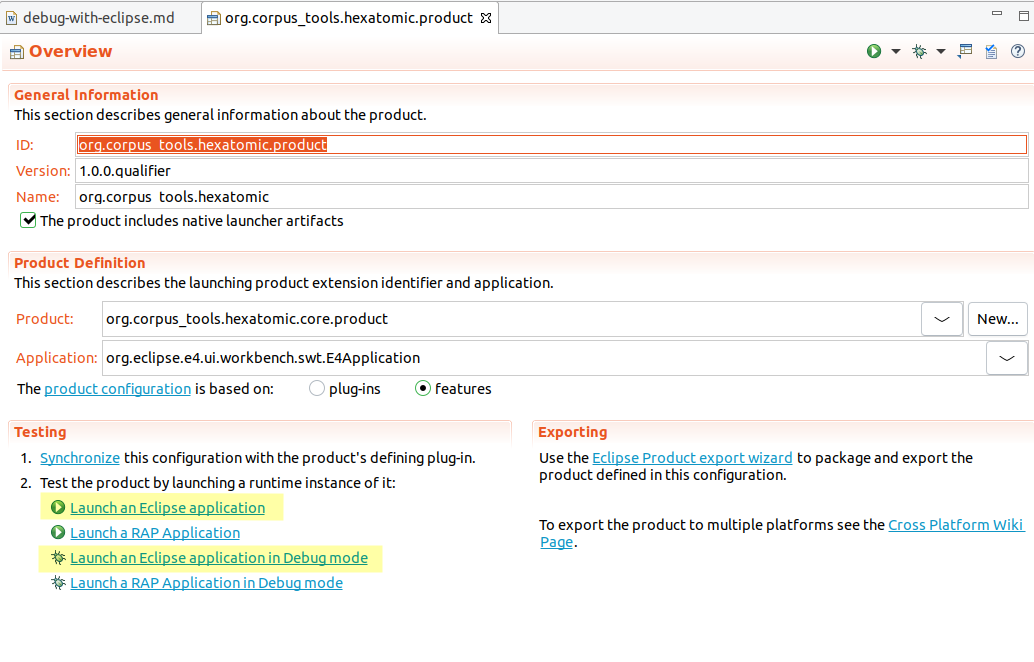
Development workflow
Summary
- We use Gitflow for developing Hexatomic, with the Maven plugin for Gitflow.
- To contribute new functionality, create a feature branch by running
mvn gitflow:feature-startin the repository root, and create a draft pull request againstdevelopon https://github.com/hexatomic/hexatomic.- To contribute a critical bug fix, or urgent fixes to documentation, or release engineering, create a hotfix branch by running
mvn gitflow:hotfix-startin the repository root, and create a draft pull request againstmasteron https://github.com/hexatomic/hexatomic.- Describe your changes in the pull request title and complete the pull request form.
- When you think that your contribution is good to be merged into the main repository, change the pull request status to Ready for review.
- Collaborate with the maintainer to fulfill any missing requirements and to merge your changes into the main repository.
Work in a fork
Unless you are part of the core contributors team for Hexatomic, you cannot add changes in the main Hexatomic GitHub repository itself.
Instead, use a "fork" of this repository to do your work. A fork is a copy of the original repository which you own, i.e., which you can make any changes to. To learn how to create a fork, read the section Downloading the source code to your computer.
The Gitflow branching model
Hexatomic follows a common development workflow: Gitflow. It is a development workflow that works with a specific Git branch structure, and is actually quite simple to understand and follow, and based on just a few rules. Also, Hexatomic actually uses a Maven plugin for Gitflow, which makes it really easy to work with Gitflow.
If you are interested in learning more about Gitflow, read the original blog post describing it. The figure below gives an overview of the complete Gitflow workflow.
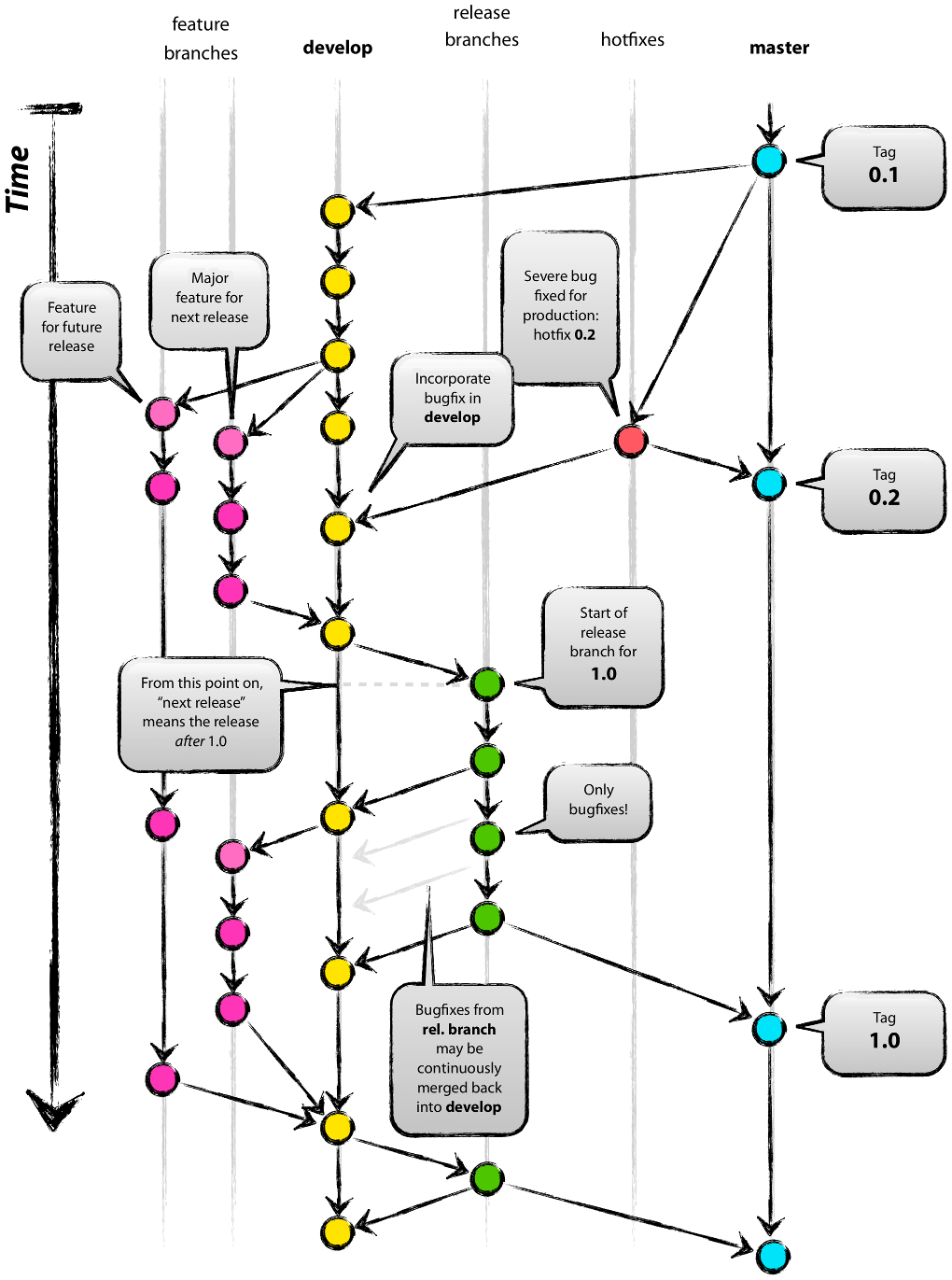
Figure: Git branching model overview. Graphic by Vincent Driessen from the original blog post "A successful Git branching model". Licensed under a CC BY-SA license.
Gitflow assumes that there is a single, central "repository of truth". In our case, this is the main repository at https://github.com/hexatomic/hexatomic.
Main branches
In the repository, there are two main branches that always exist and have an infinite lifetime:
masterdevelop
The master branch always reflects the production-ready state.
In other words, master will always contain the releases of Hexatomic,
and any changes that are merged into master are releases.
The develop branch always contains the latest finished development changes.
That means, whenever a feature is ready to be released, it is merged into develop
to wait for the next release (which will then contain the new feature).
Branches you do your work in
In Gitflow, there are two types of branches where the actual work is happening:
featurebranches are used for developing new functionality, and to fix issues that change functionality.hotfixbranches are used to fix critical bugs in releases (which break functionality), and to fix urgent issues in documentation and release engineering for releases. Hotfixes don't change functionality, they repair functionality.
These distinctions are important, because depending on what type of contribution you want to make, it means that you have to start your work by running different commands.
Contribute new or changed functionality (feature)
To contribute new functionality to Hexatomic, or change functionality (including fixes for functional issues), documentation, or release engineering processes, create a feature branch which is based on the develop branch.
- Download the
developbranch from your fork repository:
# Download the contents of the remote `develop` branch (and others) to your local repository
git fetch
# Switch to the local branch `develop`
git checkout develop
- Install the project as-is to prepare your development work:
mvn clean install
- Create the new feature branch:
mvn gitflow:feature-start
- Give the feature branch a name as prompted by the Maven Gitflow plugin.
- Create a draft pull request against the
developbranch of https://github.com/hexatomic/hexatomic and start working. - Make, commit, and push your changes to this branch.
- Once you've finished your work, run
mvn clean installto make sure that the project builds correctly. - If any files were changed during
mvn clean install- e.g., license headers have been added automatically - make sure to commit and push these changes. - Make sure that you have documented your changes in the changelog (
CHANGELOG.md) in the[Unreleased]section, and that the updated changelog is pushed to your feature branch. - Once you are ready to have your changes merged into the project, request a review of your pull request from the maintainer (via the Reviewers settings for the pull request) and clicking
Ready to reviewin the pull request page on GitHub.
Contribute critical bug fixes, or urgent documentation, or release engineering fixes for a released version (hotfix)
To contribute a new critical bug fix, documentation, or release engineering fix to Hexatomic, create a hotfix branch which is based on the master branch.
- Create the new hotfix branch:
mvn gitflow:hotfix-start
- Give the hotfix branch a name as prompted by the Maven Gitflow plugin.
- Create a draft pull request against the
masterbranch of https://github.com/hexatomic/hexatomic and start working. - Make, commit, and push your changes to this branch.
- Once you've finished your work, run
mvn clean installto make sure that the project builds correctly. - If any files were changed during
mvn clean install- e.g., license headers have been added automatically - make sure to commit and push these changes. - Make sure that you have documented your changes in the changelog (
CHANGELOG.md) in the[Unreleased]section, and that the updated changelog is pushed to your hotfix branch. - Once you are ready to have your changes merged into the project, request a review of your pull request from the maintainer (via the Reviewers settings for the pull request) and clicking
Ready to reviewin the pull request page on GitHub.
Create a pull request for your contribution before you start working
Once you are ready to start working on your contribution, it's time to let the Hexatomic maintainer know about it, so that they can discuss the new changes and provide comments and support while you work. The way to do this is via a pull request on GitHub. Pull requests (PRs) aren't part of Git as such, but a feature of the GitHub platform.
This is how you start a draft pull request:
- Go to https://github.com and log in.
- In your fork of the Hexatomic main repository (
github.com/<your-user-name>/hexatomic), select the branch you have been working on via the Branches tab or the Branch dropdown menu. - Click the button New pull request. It's next to the Branch dropdown menu.
- Set the correct target of the pull request:
- For features, the base repository is
hexatomic/hexatomicand the base branch isdevelop, the compare branch is your feature branch. - For hotfixes, the base repository is
hexatomic/hexatomicand the base branch ismaster, the compare branch is your hotfix branch.
- For features, the base repository is
- Click the Create pull request button.
- Give your pull request a meaningful title describing your changes.
- Complete the pull request form in the editor window.
- From the green dropdown menu below the editor, select Draft pull request.
- Make sure that Allow edits from maintainers is activated.
- Click the Draft pull request button to create your pull request.
Now, anytime you push a new commit to your feature branch, it will also show up in the pull request located in the Hexatomic main repository. This way, the Hexatomic maintainer can track progress, review changes as soon as they come in, and discuss changes with you.
What is a feature contribution, what is a hotfix?
Within the Hexatomic project, hotfixes are changes that are made to a deployed major or minor release. Hotfixes repair broken functionality, i.e., functionality that does not work at all. In contrast, changes to working functionality are made in features. Hotfixes can also include urgent non-functional changes to Hexatomic, such as correcting documentation which does not reflect actual functionality, urgent changes to the release workflow, etc.
Features are changes that introduce new functionality to the software, or changes to functionality, while the existing functionality keeps working. This also includes changes to functionality which are regarded as issue fixes. These fixes address issues with functionality that actually works, but is intended to work differently.
The following table gives some examples.
| Feature | Hotfix |
|---|---|
| Add a new editor | Fix a bug in an existing editor, which breaks functionality |
| Add new functionality to an editor | Fix behaviour in the release workflow which breaks the build |
| Add other functionality | Correct documentation which wrongly describes functionality |
| Change functionality | |
| Update documentation | |
| Update release engineering |
It is important to note that the develop branch always contains the truth, i.e., always holds the stage of development against which all features must be developed.
Implementation of new functionality must always start with a branch from develop via mvn gitflow:feature-start!
Do not base your work on any other feature/... or other branches.
Finished features are collected in develop before release.
Repositories
Currently, Hexatomic is developed within a single repository at https://github.com/hexatomic/hexatomic.
Push access to this repository is granted to the Hexatomic core contributors. Other contributors must work in their own fork.
Section Downloading the source code to your computer describes how to create a fork.
Project setup
Repository structure of hexatomic/hexatomic:
- Root directory
- main POM (
pom.xml) .travis.yml(Configuration for the Travis continuous integration platform)- Meta files (
.gitignore,README.md,LICENSE,CONTRIBUTING.md,CODE_OF_CONDUCT.md, etc.)
- main POM (
bundles- bundle sub-projects
features- feature sub-projects
docs- source files for user and developer/maintainer documentation
releng- configuration and release engineering files
Setup details
The Hexatomic project in the hexatomic/hexatomic repository is set up generally
along the lines of Eclipse Tycho for building plug-ins, OSGi bundles and Eclipse applications - Tutorial by
Lars Vogel and Simon Scholz, Version 13.03.2019, and Eclipse RCP (Rich Client Platform) - Tutorial by Lars Vogel, Version 10.12.2018.
This means that
- It is built using Eclipse Tycho, a plugin for the Maven build system.
- Bundles (a.k.a. "plug-ins"), i.e., units that encapsulate well-defined functionality, are located in the
bundlesdirectory. - Features, i.e., units that integrate one or more bundles, are located in the
featuresdirectory. - Configuration and release engineering-related files are located in the
relengdirectory. This includes:- Project configuration (for packaging, target platform configuration, etc.)
- Product definition; in the Eclipse world, products are units that in turn integrate one or more features to define a deliverable software.
- Target platform definition; the target platform defines the features and bundles that Hexatomic is built on top of (against).
- Update site definition; Hexatomic's features and bundles are provided
- through a repository in the p2 repository format, from which Hexatomic can be updated automatically and manually from within the application in the future; and
- As deployable units, i.e., the actual zip files that users will download in order to get Hexatomic.
- Miscellanea, e.g., shell scripts for deploying artifacts, templates for third-party licensing and citation, etc.
- It uses pomless builds, i.e., not every single bundle or feature needs its own build definition XML file (
pom.xml), which saves a lot of manual labour.
Project parent / root POM
Hexatomic has a root POM to build the entire project with a single Maven command, e.g., mvn clean install, issued in the root folder.
Target platform
The target platform for Hexatomic is defined using the plug-in for Eclipse.
This allows to define the platform in a human-readable format, in the file org.corpus_tools.hexatomic.target.tpd.
The actual target platform definition file that both the Eclipse IDE and the Tycho Maven Plugin (which is used to build Hexatomic) use is generated
from this file.
More details about target platforms can be found in the section Creating and activating the target platform.
Documentation
Both the user documentation and the documentation for developers and maintainers are kept in the /docs/ folder, in a subfolder for each documentation type.
Documentation is written in Markdown from which websites are generated for the end user with mdbook (see section Development setup).
The actual sources for the documentation can be found in the respective /src/ subfolders.
README files
All folders that are parent folders in the repository contain a README.md file that explains the contents of the folder.
Data model
Hexatomic works on instances of a graph-based meta model for linguistic data called Salt.
In Salt, linguistic data is organized in projects:
- A Salt project contains at least one - and often only one - corpus graph.
- A corpus graph contains corpora as nodes.
- The child nodes of a corpus can again be corpora (so-called sub-corpora) and documents.
- Each document has a document graph, which is the model element containing the actual linguistic data:
- primary data sources (text, audio, or video material), and
- annotations.
Salt is very powerful in that it is theory-neutral and tagset-independent, and can model a vast variety of linguistic data and annotations.
To find out more about the Salt meta model for linguistic data and its Java API, please refer to the Salt homepage, and the Salt documentation.
Accessing the data model
During runtime, Hexatomic operates on a single Salt project at any one time.
The currently opened Salt project is part of the global state of the application, and can be accessed by injecting an instance of the ProjectManager singleton into your code.
For an overview of how dependency injection works in Eclipse-based applications such as Hexatomic, see Lars Vogel's tutorial "Dependency injection and Eclipse".
import javax.inject.Inject;
import org.corpus_tools.hexatomic.core.ProjectManager;
import org.corpus_tools.salt.common.SaltProject;
public class MyClass {
@Inject
private ProjectManager projectManager;
public void execute() {
SaltProject theProject = projectManager.getProject();
}
}
You can register for any changes on the Salt project (e.g., added annotations to a document), by adding a Salt notification listener to the project manager using its addListener(Listener listener) function.
For more information on Salt notification listener's, see the Salt notification documentation.
After registering your listener, you will receive all updates for all documents and all changes to the project structure.
You have to decide in your own code if you need to handle an update, e.g., because it is related to a document you are editing for which the event should trigger a redraw of the editor you are implementing.
Logging and error handling
Logging
Hexatomic uses the SLF4J logging API to log messages. To enable a logger for a specific class, create a static final variable which holds the class-specific logging object.
private static final org.slf4j.Logger log =
org.slf4j.LoggerFactory.getLogger(MyClass.class);
You can use this log object everwhere in the code to output debug, info, warning or error messages to the console or to the log files.
int counter = 101;
log.debug("Selecting created document {}.", 101);
See the SLF4J manual for more information on the API.
To implement the API, we use the Logback library in the org.corpus_tools.hexatomic.core bundle.
For testing and debugging purposes, there is a logback-test.xml file in the root of the logging bundle.
This configuration file is loaded whenever Hexatomic is started from Eclipse using the Debug/Run configuration and will output messages on the debug level.
When compiling the Hexatomic product, the file logback.xml is copied to the product root directory and loaded from there.
This allows a user/developer to customize the logging on their own, even when using a published binary artifact instead of debugging directly from the Eclipse IDE.
Per default, only messages from the info level and above are printed to the command line.
See the Logback documentation how to write or adapt this file.
Handling exceptions
The core bundle exports the special org.corpus_tools.hexatomic.core.errors.ErrorService service which should be used to display error messages to the user.
To report an exception, simply call the handleException(...) function of the service with an error message, the exception object, and the class of the caller, i.e., the class in which you catch the exception.
project = SaltFactory.createSaltProject();
try {
project.loadCorpusStructure(path);
} catch (SaltException ex) {
// In this example the calling function is part of the ProjectManager class.
errorService.handleException("Cannot load project from " + path.toString(), ex,
ProjectManager.class);
}
This will produce the exception dialog shown below. It includes the error message, and a stack trace which the user can inspect by expanding "Details" (which is initially hidden).
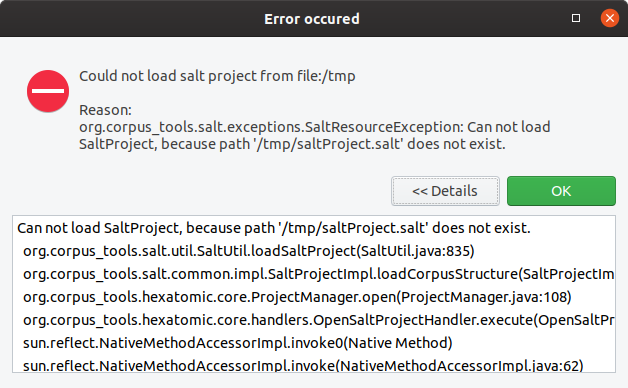
In addition to the dialog, a log entry is added.
This log entry uses the logger for the caller class which has been passed to the handleException(...) method.
18:52:54.324 [main] ERROR o.c.h.c.ProjectManager - Exception occured: Could not load salt project from file:/tmp
org.corpus_tools.salt.exceptions.SaltResourceException: Can not load SaltProject, because path '/tmp/saltProject.salt' does not exist.
at org.corpus_tools.salt.util.SaltUtil.loadSaltProject(SaltUtil.java:835) ~[org.corpus-tools.salt-api_3.3.8.20190808115214.jar:na]
at org.corpus_tools.salt.common.impl.SaltProjectImpl.loadCorpusStructure(SaltProjectImpl.java:148) ~[org.corpus-tools.salt-api_3.3.8.20190808115214.jar:na]
at org.corpus_tools.hexatomic.core.ProjectManager.open(ProjectManager.java:108) ~[org.corpus_tools.hexatomic.core/:na]
at org.corpus_tools.hexatomic.core.handlers.OpenSaltProjectHandler.execute(OpenSaltProjectHandler.java:26) [org.corpus_tools.hexatomic.core/:na]
at sun.reflect.NativeMethodAccessorImpl.invoke0(Native Method) ~[na:1.8.0_232-ea]
Showing error messages
If an error does not originate from an exception, you can use the showError(...) function of the error service to display a dialog.
This function takes an optional dialog title, the error message, and the class of the caller as arguments, as shown in the following example.
if (hasChildren) {
errorService.showError("Error when deleting (sub-) corpus",
"Before deleting a (sub-) corpus, first delete all its child elements.", this.getClass());
return;
}
This produces both an error dialog and a logging output (without stack trace).
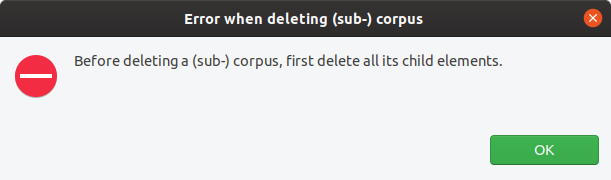
19:03:26.013 [main] ERROR o.c.h.c.CorpusStructureView$8 - Error when deleting (sub-) corpus: Before deleting a (sub-) corpus, first delete all its child elements.
Adding a new editor
Following the principle of "separation of concerns", editors should generally be developed in separate, dedicated bundles in the bundles directory of the project.
Exceptions to this rule should be based on compelling reasons for including an editor in an existing bundle project.
Reasons may include, for example, that the architectural overhead for creating a very simple editor may be too high.
In cases of uncertainty, follow the rule that changes to software should keep the maintenance effort in proportion to the benefit of the change, and generally as small as possible.
In Eclipse 4, additions to the user interface are organized in so-called Parts. A part consists of two components:
- a
PartDescriptorentry in thefragment.e4xmifile of the bundle containing the new editor, and - the actual Java class implementing the behavior.
Adding a minimal Java class
Add a Java class to your bundle project.
This class does not need to inherit any interface, but should have a method with the @PostConstruct annotation.
public class TextViewer {
@PostConstruct
public void postConstruct(Composite parent, MPart part, ProjectManager projectManager) {
// TODO: add actual editor implementation
}
}
This example injects the SWT parent composite which can be used to construct user interface elements and the part parameter, which describes the application model for this part.
SWT ("Standard Widget Toolkit") is the default user interface widgets toolkit for Eclipse-based applications, such as Hexatomic, and is used in this example. For more information, see the Eclipse SWT project website. For information on the application model of Eclipse-based applications, see the Eclipse Wiki page on the UI model.
The projectManager is an Hexatomic specific service that provides access to the global Salt project which is currently loaded.
Note that you can directly add the SWT instructions to define your user interface in the code, or use the Eclipse Window Builder, which is a graphical editor for user interfaces based on SWT (and other technologies).
Adding a part to the application model
To add the newly created class to the Eclipse RCP 4 application model, open the fragment.e4xmi file of the existing bundle, or create a new one via the File > New > Other menu and choose New Model Fragment.
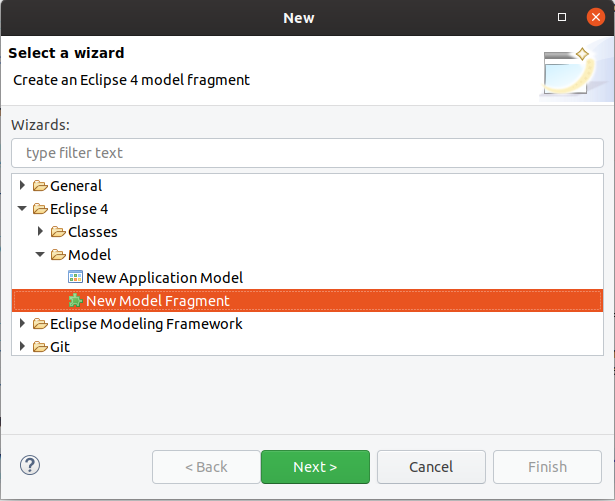
In the fragment editor, add a new model fragment by selecting "Model fragments" and clicking on the "Add" button.
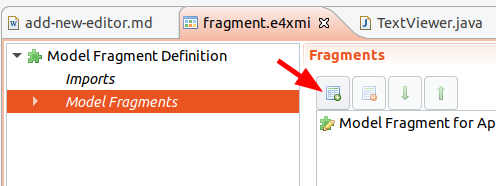
Edit the model fragment properties by selecting the newly created entry.
Make sure to set the extended element ID to xpath:/and the feature name to descriptors (1).
This means that the model fragment extends the part descriptors of the application.
Then, add a new part descriptor with the Add button (2).
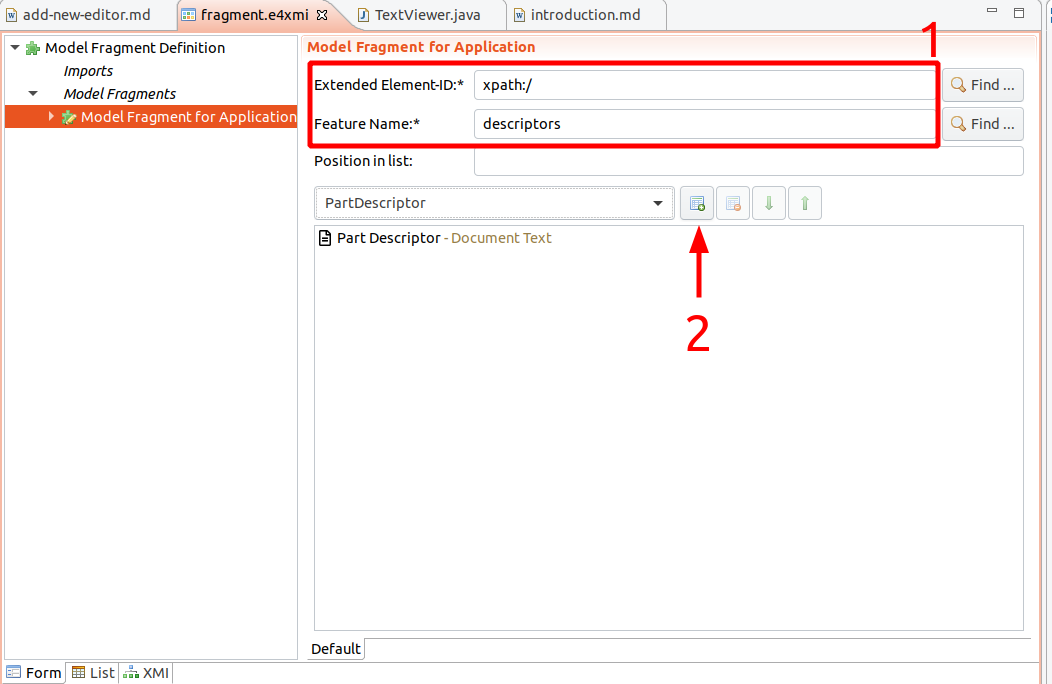
Select the new part descriptor in the model fragment editor and you can edit several properties, such as the caption of the part, or an icon.
Make sure to set the Class URI field to the newly created editor class.
You can use the Find button to navigate the workspace and insert the proper value.
Also, the Category must be set to org.corpus_tools.hexatomic.tag.editor to mark that this part is an Hexatomic editor.
The Label field will be used as a name for the editor, for example in a menu from which the user will choose one of the editors available to open a document with.
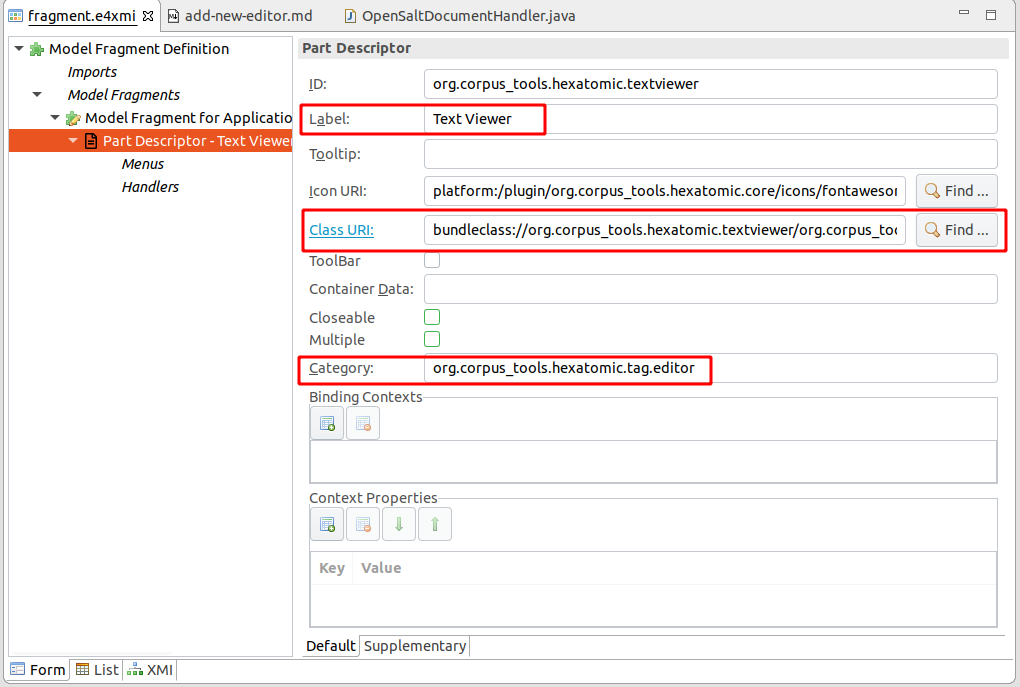
Getting the associated Salt document to display
When an editor part is created, it is initialized with a state.
This state can hold internal configurations, but also contains the ID of the associated Salt document that this editor should edit.
The actual ID is set to the editor part's state in the class handling user actions to open a Salt document, org.corpus_tools.hexatomic.core.handlers.OpenSaltDocumentHandler.
It is stored in the part state in a setting with the name org.corpus_tools.hexatomic.document-id.
The injected ProjectManager can then be used to get the actual document.
String documentID = part.getPersistedState()
.get("org.corpus_tools.hexatomic.document-id");
Optional<SDocument> doc = projectManager.getDocument(documentID);
Automated tests
We use the JUnit5 testing framework to automate tests.
As per convention in Eclipse RCP applications, tests are located in separate test bundles and not part of the original
bundle which is tested.
In Hexatomic, all test bundles should be located in the tests/ folder.
Unit tests test the behavior of a specific class of a bundle.
They should be part of a test bundle with the same name as the original one, but with the string .tests appended.
E.g. tests for classes of the org.corpus_tools.hexatomic.core bundle should be part of the
org.corpus_tools.hexatomic.core.tests bundle.
If you add a new bundle, always also create a corresponding test bundle.
The special bundle org.corpus_tools.hexatomic.it.tests is used for integration tests on the whole application.
Execute tests with Maven
We are using the Tycho Surefire Plugin
to execute the tests.
Tests are executed when building the project with mvn install.
To specifically run the tests and not install the artifacts, use mvn integration-tests instead.
Unlike unit tests, mvn test will not work for integration tests, as the Tycho Surefire Plugin requires
the bundles to be packaged, which happens in Maven's package phase, which comes after test and before integration-test.
To learn more about the Maven build lifecycle, read the Maven Lifecycles Reference.
Execute tests in Eclipse
Open the corresponding test bundle project for the bundle you want to test. Select the project in the "Project Explorer", right-click on it and choose Run As > JUnit Plug-in Test.
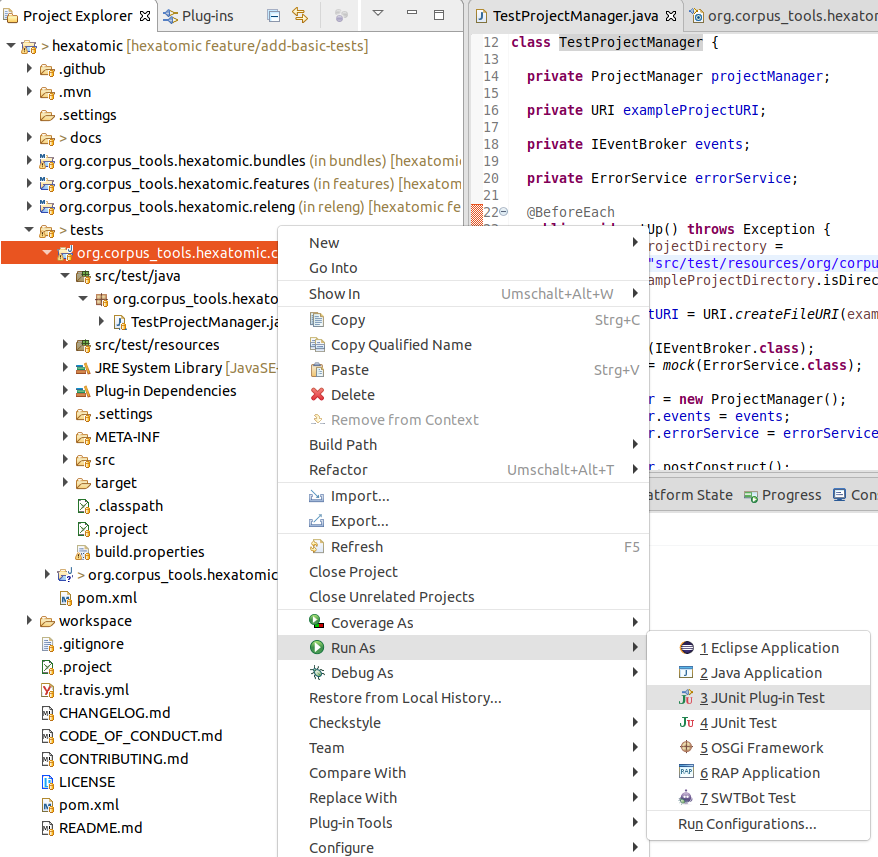
This will open a new panel with the results of the tests once finished. You can select to re-execute a single test by clicking on it and choosing Run or Debug.
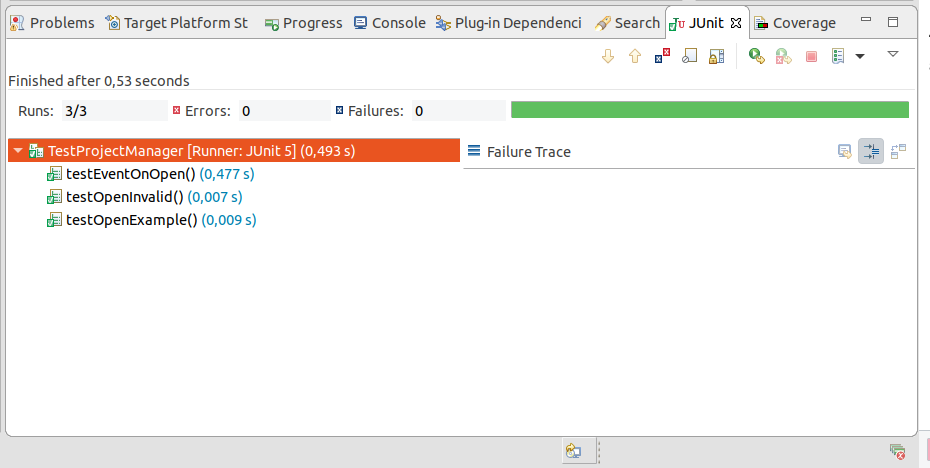
To run the user interface integration test in the org.corpus_tools.hexatomic.it.tests bundle, select the project and
choose Run > Run Configurations... in the main menu.
A "UI Integration Test" configuration should be available under the category "JUnit Plug-in Test".
Click on Run to execute the user interface integration tests.
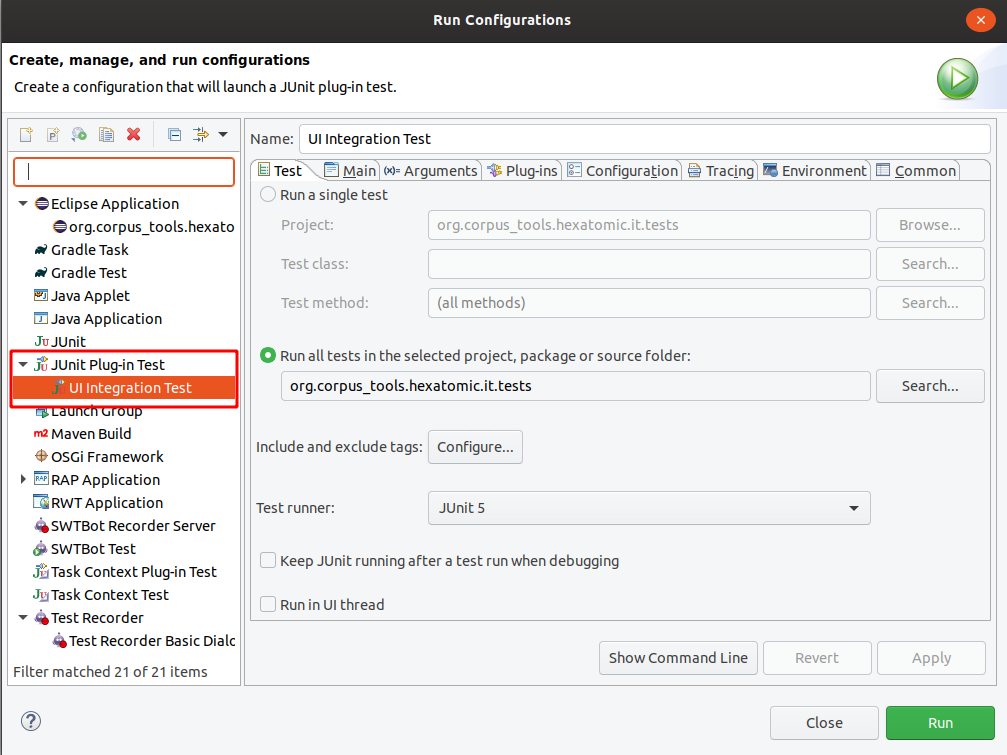
This will open an actual Hexatomic window where the user interactions are executed automatically. During the tests, don't interact with your computer (switching windows, moving the mouse, etc.) to avoid any interference with the automatic tests.
Adding a test bundle
To create a new test bundle, select File > New > Other in the Eclipse menu. In the list of wizards, select Plug-in Development > Fragment Project and click Next. Fragment bundles are similar to normal ones, but they extend an existing bundle (the one that is tested) and have access to all the internal classes and functions of the existing host bundle.
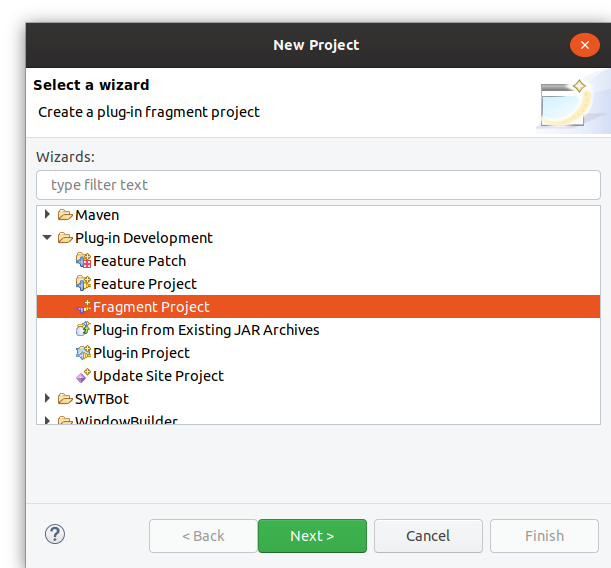
The wizard will now ask for some basic properties of the new project.
Use the bundle name with .tests appended as project name and make sure not to use the default location, but a folder
with the project name under the tests folder in your Hexatomic source code folder.
Also, set the "Source folder" to src/main/java and the "Output folder" to target/classes.
When you configured the basic project properties, click on Next.
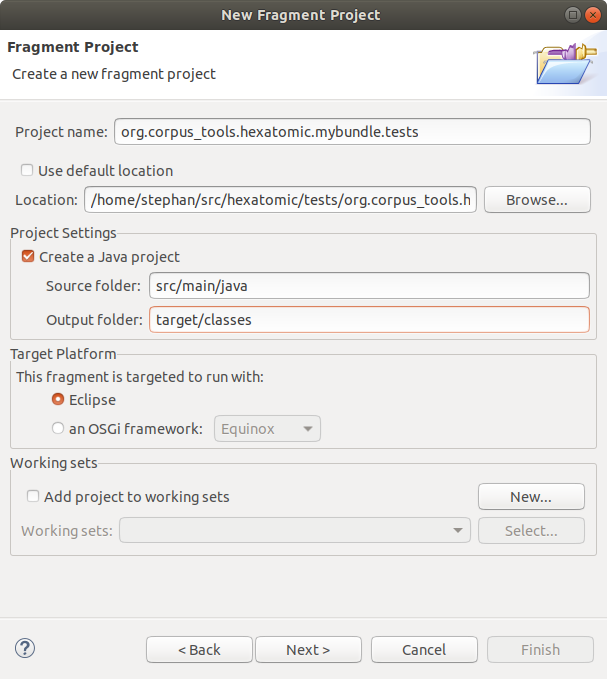
Since this is a fragment project, select the "Plug-in ID" of the "Host Plug-in" that is tested in the next step of the wizard. You should make sure the "ID" and "Version" of the test are set to the correct values. The version should always be the same as the tested bundle. Click Finish to create the new project.
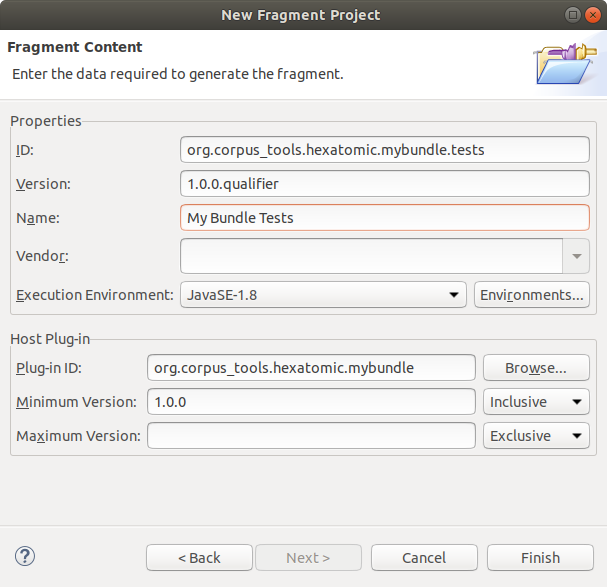
Adding a test case
If you have an existing test bundle project, you can add a new JUnit Test Case by clicking right on the src/main/java folder
in the project explorer and selecting New > Other in the context menu.
In the wizard, select Java > JUnit > JUnit Test Case and click on Next.
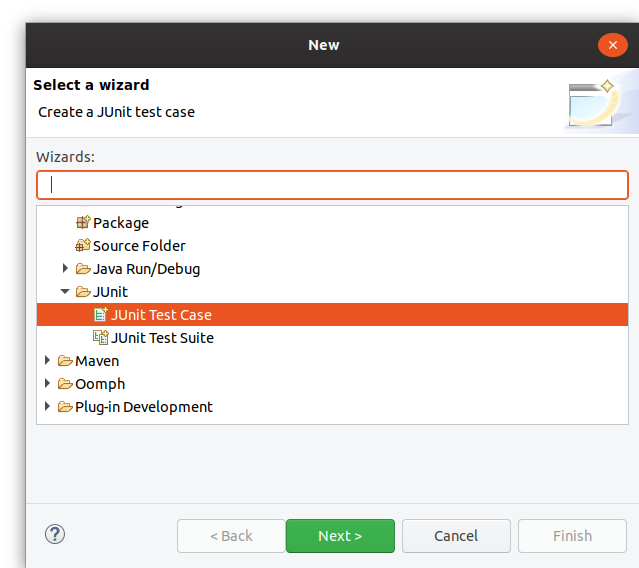
In the properties of the test case, make sure to select "New JUnit Jupiter test" to create a JUnit5 test.
Also, select the class you want to test in the "Class under test" field.
The "Name" of the test should start with Test so that the test executor of the build system (the Tycho Surefire Plugin) can identify it as a test.
Click Finish to create the empty class or Next if you want to add tests for specific functions of the tested class.
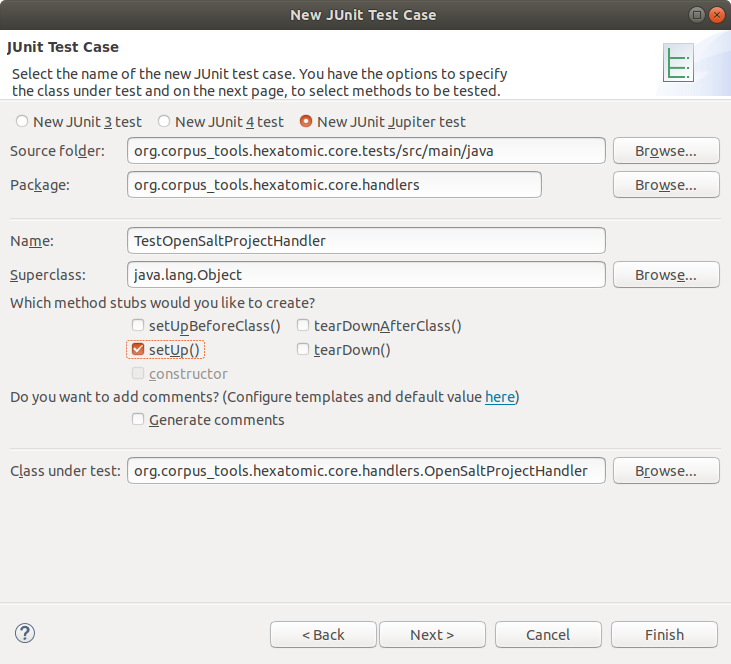
See the JUnit5 User Guide for a general description of how to write tests.
Mocking injected dependencies
In Eclipse RCP 4 applications such as Hexatomic, dependency injection is used extensively.
To restrict the scope of unit tests to the actual code that is being tested, rather than extending it to include any classes or interfaces from injected dependencies that the code under test may use, you can mock these classes or interfaces.
To mock dependencies, we use the Mockito framework.
In the following example, the IEventBroker is not implemented but mocked with Mockito's mock() method.
The mock can then be used by the class under test in the same way the real implementation would be used; in this case, the class ProjectManager has a field events of the
type IEventBroker, which is mocked for the test.
Therefore, the behavior of the actual IEventBroker implementation isn't tested, only the ProjectManager code is.
package org.corpus_tools.hexatomic.core;
import static org.mockito.ArgumentMatchers.anyString;
import static org.mockito.ArgumentMatchers.eq;
import static org.mockito.Mockito.mock;
import static org.mockito.Mockito.verify;
import org.eclipse.e4.core.services.events.IEventBroker;
import org.eclipse.emf.common.util.URI;
import org.junit.jupiter.api.BeforeEach;
import org.junit.jupiter.api.Test;
class TestProjectManager {
// this test case tests the ProjectManager
private ProjectManager projectManager;
private IEventBroker events;
@BeforeEach
public void setUp() throws Exception {
// create a mocked version of the interface
events = mock(IEventBroker.class);
projectManager = new ProjectManager();
// use the mocked object in the tested class
projectManager.events = events;
projectManager.postConstruct();
}
@Test
public void testEventOnOpen() {
projectManager.open(URI.createFileURI("/tmp/exampleSaltProject"));
// check that a certain method of the mocked object was called with the specified arguments
verify(events).send(eq(ProjectManager.TOPIC_CORPUS_STRUCTURE_CHANGED), anyString());
}
}
Use interface integration tests
To add user interface integration tests add new test cases to the special bundle org.corpus_tools.hexatomic.it.tests.
The tests are executed with SWTBot, a testing tool for user interfaces.
To learn how to use SWTBot, you can read the documentation on the SWTBot homepage, or Lars Vogel's SWTBot tutorial.
SWTBot needs an instance of the class org.eclipse.swtbot.e4.finder.widgets.SWTWorkbenchBot to execute user interactions
automatically from the test case.
Make sure you use the version from the org.eclipse.swtbot.e4.finder.widgets package, which is the only one working
with Eclipse RCP 4.
Creating an instance of a SWTWorkbenchBot needs an Eclipse context, which can be acquired with the helper class
org.corpus_tools.hexatomic.it.tests.ContextHelper.
SWTWorkbenchBot bot = new SWTWorkbenchBot(ContextHelper.getEclipseContext());
Otherwise, these tests are normal JUnit5 test cases and have the same annotations and structure. Below is a complete example, which tests if renaming a document in the corpus structure editor works.
package org.corpus_tools.hexatomic.it.tests;
import static org.junit.jupiter.api.Assertions.assertNotNull;
import org.eclipse.swtbot.e4.finder.widgets.SWTWorkbenchBot;
import org.eclipse.swtbot.swt.finder.keyboard.Keystrokes;
import org.junit.jupiter.api.Test;
class TestCorpusStructure {
private SWTWorkbenchBot bot = new SWTWorkbenchBot(ContextHelper.getEclipseContext());
@Test
void testRenameDocument() {
// Make sure to activate the part to test before selecting SWT components
bot.partById("org.corpus_tools.hexatomic.corpusedit.part.corpusstructure").show();
// Add corpus graph 1 by clicking on the first toolbar button ("Add") in the corpus structure editor part
bot.toolbarDropDownButton(0).click();
// Add corpus 1
bot.toolbarDropDownButton(0).click();
// Add document_1
bot.toolbarDropDownButton(0).click();
// Select and edit the first document
bot.tree().getTreeItem("corpus_graph_1").getNode("corpus_1").getNode("document_1").select();
bot.tree().getTreeItem("corpus_graph_1").getNode("corpus_1").getNode("document_1").doubleClick();
bot.text("document_1").setText("abc").pressShortcut(Keystrokes.LF);
// Make sure that the document has been renamed
bot.tree().expandNode("corpus_graph_1").expandNode("corpus_1").expandNode("abc");
assertNotNull(bot.tree().getTreeItem("corpus_graph_1").getNode("corpus_1").getNode("abc"));
}
}
To test whether an action was successful, integration tests do not access the internal data model of the application. Instead, they check the effects on the user interface (for example, the result of a renaming action is a new tree item with the new name). To test internal states, use unit tests for the controllers of the bundle instead.
When your test case has more than one test, all tests are executed in the same environment.
Thus, previously executed tests will influence subsequent ones.
You can set the execution order within a test class explicitly with the @Order(int) annotation: https://junit.org/junit5/docs/current/user-guide/#writing-tests-test-execution-order.
If you integrate a new bundle that has not been tested before, you have to add the bundle manually to the
dependencies of org.corpus_tools.hexatomic.it.tests.
Adding it to the feature or product is not enough.
Maintenance
This section contains the documentation for Hexatomic maintenance work.
Versioning
Hexatomic adheres to Semantic Versioning 2.0.0.
Versions take the form of MAJOR.MINOR.PATCH.
MAJORversions are incompatible with each other.MAJORis incremented, when an incompatible API change is introduced.MINORversions add "features", i.e., backwards-compatible functionality.PATCHversions add backwards-compatible bug fixes.
Versioning of product, features, and modules
Hexatomic is complex software: It consists of modules which are bundled in features. The actual software product deliverable is again made up of several features.
Despite this, we apply a unified versioning scheme for Hexatomic. This means that changes on any level of modularity (module, feature, product) triggers a change in the unified version number.
Examples:
- A bug in a module is fixed. All version numbers in the Hexatomic product, all of its features
and all of its bundles increment the
PATCHidentifier. - A new module - developed by Hexatomic contributors or a third-party module - is added to a feature.
The module adds new functionality to Hexatomic. All version numbers in the Hexatomic product, all of its features
and all of its bundles increment the
MINORidentifier.
Scope
The versioning scheme described above applies to Hexatomic as present in the hexatomic/hexatomic repository on GitHub. It does not automatically apply to contributions which live in other repositories.
Licensing and citation
This section describes how licensing and citation information is handled in Hexatomic.
What licenses is Hexatomic licensed under?
The Hexatomic software is licensed under the Apache License, Version 2.0. Read the whole license text to learn more about the license.
The Hexatomic documentation is licensed under a CC0 1.0 Universal (CC0 1.0) license. See the License page for more information.
Automating the fulfillment of license requirements and citation
In order to make it easier to maintain the licenses for Hexatomic and its dependencies, we automate the fulfillment of license requirements.
We also automatically generate the citation metadata for Hexatomic in the Citation File Format (CFF) file CITATION.cff.
You can learn more about CFF one the Citation File Format website.
Source files
Hexatomic includes the Maven License Plugin from MojoHaus in the build. This plug-in handles the license information of the source files included in this repository. You can read about the plug-in on the Maven License Plugin website.
Dependencies
We use the Citation File Format Maven plugin to
document Hexatomic's dependencies, their licenses, and their citation information.
This plug-in provides two goals, which can be executed to update the third-party dependency information.
Since our external dependencies are currently collected by the org.corpus_tools.hexatomic feature,
you have to execute the following Maven commands in the features/org.corpus_tools.hexatomic folder.
The created files and folders will be located in the root folder of this project.
mvn cff:create creates a new CITATION.cff file in the Citation File Format (CFF).
This file does not only include basic information about the authorship of the Hexatomic project but also lists dependencies, for citation purposes.
mvn cff:third-party-folder re-creates the THIRD-PARTY folder.
It includes the license itself and additional license files like NOTICE (used by projects under the Apache License Version 2.0) or about.html (used by Eclipse P2 repositories).
You can configure the behavior of the CFF plug-in by editing the features/org.corpus_tools.hexatomic/pom.xml.
Several templates for curated license information are located in the releng/templates folder.
This includes the releng/templates/CITATION.cff file, which is a template for citation information - e.g., the curated list of authors - for the software itself (here: Hexatomic),
but it can also be used to provide citation metadata for references, which shouldn't be overwritten during auto-generation.
Releases
Feature releases
To release a new feature (i.e., minor) version of Hexatomic, run the following commands in the repository root directory.
git checkout develop- Checks out the develop branch (feature releases are always based ondevelop).git pull origin develop- Updates the local develop branch.mvn clean install- Builds the project, runs tests, and may update the file headers in Java files.git add .- Adds the updated files - if any - to the Git index. Make sure you only add intended changes.git commit -m "Update file headers"- Commits the updates to version control.git push- Updates the remote develop branch.mvn gitflow:release-start- Starts the release process.- The Maven GitFlow plugin will then prompt you to enter a version number for the release. Make sure you enter a version identifier according to semantic versioning, in the format
MAJOR.MINOR.PATCH. Do not use a-SNAPSHOTsuffix! - Check if the
[Unreleased]changelog section inCHANGELOG.mdis complete and up-to-date. Make changes, commit and push if necessary. mvn keepachangelog:release -N- Updates the changelog in the release branch.git add CHANGELOG.md- Adds the updated changelog to the Git index.git commit -m "Update changelog"- Commits the updated changelog to version control.git push- Updates the remote release branch.mvn gitflow:release-finish- Finalizes the release process.
Hotfix releases
Hotfixes come into the project via pull requests of a hotfix branch against master.
Important: Do not merge pull requests from hotfix branches into master!
Instead, checkout the hotfix branch locally, and start the merge and release process with the Maven GitFlow plugin:
git checkout hotfix/{hotfix version}- Checks out the respective hotfix branch.git pull origin hotfix/{hotfix version}- Checks for any remote changes to the branch.mvn clean install- Builds the project, runs tests, and may update the file headers in Java files.git add .- Adds the updated files - if any - to the Git index. Make sure you only add intended changes.git commit -m "Update file headers"- Commits the updates to version control.git push- Updates the remote develop branch.- Check if the
[Unreleased]changelog section inCHANGELOG.mdis complete and up-to-date. Make changes, commit and push if necessary. mvn keepachangelog:release -N- Updates the changelog in the release branch.git add CHANGELOG.md- Adds the updated changelog to the Git index.git commit -m "Update changelog"- Commits the updated changelog to version control.git push- Updates the remote release branch.mvn gitflow:hotfix-finish- Finalizes the hotfix and finishes the merge and release procedure.
What to do when releases go wrong?
When a feature release doesn't work as expected, simply
- Checkout the
developbranch (git checkout develop). - Delete the release branch for the version you wanted to release (
git branch -d release/{version}). - Delete the same branch on GitHub (via the web interface).
- Restart the release process from the top.
When a hotfix release doesn't work as expected, simply
- Make the necessary changes in the hotfix branch, then continue with the merge and release process.
Governance
The decision-making processes for the Hexatomic project are described in the contributing guidelines in the main Hexatomic repository.
License
With the exception of the content listed below, this documentation is licensed under a CC0 1.0 Universal (CC0 1.0) license.
Content excepted from the CC0 1.0 Universal license
- Git branching model graphic in section Workflow by Vincent Driessen from the original blog post "A successful Git branching model" is licensed under a CC BY-SA license.
CC0 1.0 Universal legal code
Creative Commons Legal Code
CC0 1.0 Universal
CREATIVE COMMONS CORPORATION IS NOT A LAW FIRM AND DOES NOT PROVIDE
LEGAL SERVICES. DISTRIBUTION OF THIS DOCUMENT DOES NOT CREATE AN
ATTORNEY-CLIENT RELATIONSHIP. CREATIVE COMMONS PROVIDES THIS
INFORMATION ON AN "AS-IS" BASIS. CREATIVE COMMONS MAKES NO WARRANTIES
REGARDING THE USE OF THIS DOCUMENT OR THE INFORMATION OR WORKS
PROVIDED HEREUNDER, AND DISCLAIMS LIABILITY FOR DAMAGES RESULTING FROM
THE USE OF THIS DOCUMENT OR THE INFORMATION OR WORKS PROVIDED
HEREUNDER.
Statement of Purpose
The laws of most jurisdictions throughout the world automatically confer
exclusive Copyright and Related Rights (defined below) upon the creator
and subsequent owner(s) (each and all, an "owner") of an original work of
authorship and/or a database (each, a "Work").
Certain owners wish to permanently relinquish those rights to a Work for
the purpose of contributing to a commons of creative, cultural and
scientific works ("Commons") that the public can reliably and without fear
of later claims of infringement build upon, modify, incorporate in other
works, reuse and redistribute as freely as possible in any form whatsoever
and for any purposes, including without limitation commercial purposes.
These owners may contribute to the Commons to promote the ideal of a free
culture and the further production of creative, cultural and scientific
works, or to gain reputation or greater distribution for their Work in
part through the use and efforts of others.
For these and/or other purposes and motivations, and without any
expectation of additional consideration or compensation, the person
associating CC0 with a Work (the "Affirmer"), to the extent that he or she
is an owner of Copyright and Related Rights in the Work, voluntarily
elects to apply CC0 to the Work and publicly distribute the Work under its
terms, with knowledge of his or her Copyright and Related Rights in the
Work and the meaning and intended legal effect of CC0 on those rights.
1. Copyright and Related Rights. A Work made available under CC0 may be
protected by copyright and related or neighboring rights ("Copyright and
Related Rights"). Copyright and Related Rights include, but are not
limited to, the following:
i. the right to reproduce, adapt, distribute, perform, display,
communicate, and translate a Work;
ii. moral rights retained by the original author(s) and/or performer(s);
iii. publicity and privacy rights pertaining to a person's image or
likeness depicted in a Work;
iv. rights protecting against unfair competition in regards to a Work,
subject to the limitations in paragraph 4(a), below;
v. rights protecting the extraction, dissemination, use and reuse of data
in a Work;
vi. database rights (such as those arising under Directive 96/9/EC of the
European Parliament and of the Council of 11 March 1996 on the legal
protection of databases, and under any national implementation
thereof, including any amended or successor version of such
directive); and
vii. other similar, equivalent or corresponding rights throughout the
world based on applicable law or treaty, and any national
implementations thereof.
2. Waiver. To the greatest extent permitted by, but not in contravention
of, applicable law, Affirmer hereby overtly, fully, permanently,
irrevocably and unconditionally waives, abandons, and surrenders all of
Affirmer's Copyright and Related Rights and associated claims and causes
of action, whether now known or unknown (including existing as well as
future claims and causes of action), in the Work (i) in all territories
worldwide, (ii) for the maximum duration provided by applicable law or
treaty (including future time extensions), (iii) in any current or future
medium and for any number of copies, and (iv) for any purpose whatsoever,
including without limitation commercial, advertising or promotional
purposes (the "Waiver"). Affirmer makes the Waiver for the benefit of each
member of the public at large and to the detriment of Affirmer's heirs and
successors, fully intending that such Waiver shall not be subject to
revocation, rescission, cancellation, termination, or any other legal or
equitable action to disrupt the quiet enjoyment of the Work by the public
as contemplated by Affirmer's express Statement of Purpose.
3. Public License Fallback. Should any part of the Waiver for any reason
be judged legally invalid or ineffective under applicable law, then the
Waiver shall be preserved to the maximum extent permitted taking into
account Affirmer's express Statement of Purpose. In addition, to the
extent the Waiver is so judged Affirmer hereby grants to each affected
person a royalty-free, non transferable, non sublicensable, non exclusive,
irrevocable and unconditional license to exercise Affirmer's Copyright and
Related Rights in the Work (i) in all territories worldwide, (ii) for the
maximum duration provided by applicable law or treaty (including future
time extensions), (iii) in any current or future medium and for any number
of copies, and (iv) for any purpose whatsoever, including without
limitation commercial, advertising or promotional purposes (the
"License"). The License shall be deemed effective as of the date CC0 was
applied by Affirmer to the Work. Should any part of the License for any
reason be judged legally invalid or ineffective under applicable law, such
partial invalidity or ineffectiveness shall not invalidate the remainder
of the License, and in such case Affirmer hereby affirms that he or she
will not (i) exercise any of his or her remaining Copyright and Related
Rights in the Work or (ii) assert any associated claims and causes of
action with respect to the Work, in either case contrary to Affirmer's
express Statement of Purpose.
4. Limitations and Disclaimers.
a. No trademark or patent rights held by Affirmer are waived, abandoned,
surrendered, licensed or otherwise affected by this document.
b. Affirmer offers the Work as-is and makes no representations or
warranties of any kind concerning the Work, express, implied,
statutory or otherwise, including without limitation warranties of
title, merchantability, fitness for a particular purpose, non
infringement, or the absence of latent or other defects, accuracy, or
the present or absence of errors, whether or not discoverable, all to
the greatest extent permissible under applicable law.
c. Affirmer disclaims responsibility for clearing rights of other persons
that may apply to the Work or any use thereof, including without
limitation any person's Copyright and Related Rights in the Work.
Further, Affirmer disclaims responsibility for obtaining any necessary
consents, permissions or other rights required for any use of the
Work.
d. Affirmer understands and acknowledges that Creative Commons is not a
party to this document and has no duty or obligation with respect to
this CC0 or use of the Work.

